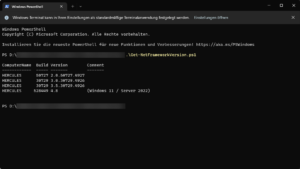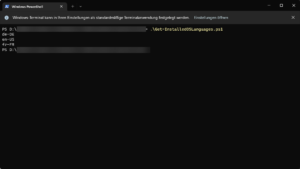Im letzten Artikel habe ich verschiedene Mechanismen für die Abarbeitung von Laufwerksverbindungen etc. gegenüber gestellt. Meine persönliche Präferenz dabei sind die klassichen Loginscripte und hier möchte ich ein wenig die verschiedenen Scriptsprachen gegenüberstellen, mit welchen ich schon hab Erfahrungen sammeln dürfen.
Windows Loginscripte & Co.
Ich denke jeder Windows Admin kennt es. Die Benutzer möchten ihre Laufwerke gemappt und am liebsten auch gleich die Drucker verbunden haben. Ich möchte an dieser Stelle meine Sicht auf verschiedene Mechanismen werfen immer auch mit dem Fokus eines Citrix Admins.
WSUS – Konfiguration für MDT Umgebung
Ich habe mich in letzter Zeit mit MDT (Microsoft Deployment Toolkit) beschäftigt und mir da auch Gedanken zum WSUS gemacht. In meinem Umfeld wird MDT vor allem für die Installation/Wartung von Citrix Workern (Terminalserver und VDI) genutzt. Diese sind sehr oft auch aus dem Internet zugänglich und sollten daher auch auf einem zeitnahen Patch-Stand sein. Nur wie löst man dies am einfachsten?
WSUS – Automatisiertes Update Management
So cool WSUS (Windows Server Update Service) auch ist, so hat er sich leider seit dem Erscheinen mit Windows Server 2003 nicht wirklich weiter entwickelt. Im Bereich der Update-Pflege (Freigabe, Ablehnung, etc.) ist mir der WSUS noch immer nicht flexibel genug. Glücklicherweise kann man hier aber mit PowerShell Abhilfe schaffen und dafür habe ich in meinem Lab mehrere Scripte integriert.
WSUS – Clients zum Update Report zwingen
Wahrscheinlich kennt jeder Administrator, welcher auch WSUS im Einsatz hat die Thematik, dass die Clients mit den Reports auf sich warten lassen.
Nach ein wenig Recherche bin ich bei div. Blogs auf Scripts gestossen, welche den WU Client dazu bringen, dem WSUS sofort einen entsprechenden Report zu senden. Genanntes Script habe ich für mich so modifiziert, dass es nicht vom WSUS aus mittels „Invoke“ sondern direkt auf dem Client (Desktop OS wie auch Server OS) ausgeführt wird.
Voraussetzung ist natürlich, dass die entsprechenden GPO Einstellungen für die WSUS Kommunikation eingerichtet und funktionell sind. ;-)
Das unten verfügbare Script kann dann mittels geplantem Task als „SYSTEM“ regelmässig ausgeführt werden, damit der WSUS auch stets den aktuellen Patch-Stand seiner Zielcomputer weiss.
Parameter für den geplanten Task:
– Programm: PowerShell.exe
– Parameter: -ExecutionPolicy Bypass <Pfad zum Script>
Viel Spass beim Nachbauen. :-)
Installierte .NET Framework Version prüfen
Disclaimer: Bei diesem Artikel handelt es sich definitiv nicht um eine eigene „Entwicklung“.
Nicht selten setzen Programme eine bestimmte .NET Version voraus. Windows bietet leider keine einfache Möglichkeit um diese herauszufinden. Einzig der definierte Registry Wert gibt uns einen Aufschluss auf die interne Build-Nummer, aber nicht auf die konkrete Version.
Ich bin bei Microsoft selbst auf ein Skript gestossen, welches ich seither auf mit der entsprechenden Build Tabelle nachgeführt habe:
$dotNet4Builds = @{
'30319' = @{ Version = [System.Version]'4.0' }
'378389' = @{ Version = [System.Version]'4.5' }
'378675' = @{ Version = [System.Version]'4.5.1' ; Comment = '(8.1/2012R2)' }
'378758' = @{ Version = [System.Version]'4.5.1' ; Comment = '(8/7 SP1/Vista SP2)' }
'379893' = @{ Version = [System.Version]'4.5.2' ; Comment = '(all Windows OS)' }
'380042' = @{ Version = [System.Version]'4.5' ; Comment = 'and later with KB3168275 rollup' }
'393295' = @{ Version = [System.Version]'4.6' ; Comment = '(Windows 10)' }
'393297' = @{ Version = [System.Version]'4.6' ; Comment = '(NON Windows 10)' }
'394254' = @{ Version = [System.Version]'4.6.1' ; Comment = '(Windows 10)' }
'394271' = @{ Version = [System.Version]'4.6.1' ; Comment = '(NON Windows 10)' }
'394802' = @{ Version = [System.Version]'4.6.2' ; Comment = '(Windows 10 Anniversary Update)' }
'394806' = @{ Version = [System.Version]'4.6.2' ; Comment = '(NON Windows 10)' }
'460798' = @{ Version = [System.Version]'4.7' ; Comment = '(Windows 10 Creators Update)' }
'460805' = @{ Version = [System.Version]'4.7' ; Comment = '(NON Windows 10)' }
'461308' = @{ Version = [System.Version]'4.7.1' ; Comment = '(Windows 10 Fall Creators Update)' }
'461310' = @{ Version = [System.Version]'4.7.1' ; Comment = '(NON Windows 10)' }
'461808' = @{ Version = [System.Version]'4.7.2' ; Comment = '(Windows 10 / 1803)' }
'461814' = @{ Version = [System.Version]'4.7.2' ; Comment = '(other OS than Windows 10 1803)' }
'528040' = @{ Version = [System.Version]'4.8' ; Comment = '(Windows 10 / 1905 & 1911)' }
'528372' = @{ Version = [System.Version]'4.8' ; Comment = '(Windows 10 / 2005 & 2010 & 2105)' }
'528449' = @{ Version = [System.Version]'4.8' ; Comment = '(Windows 11 / Server 2022)' }
'528049' = @{ Version = [System.Version]'4.8' ; Comment = '(other OS or Windows 10 builds)' }
'533320' = @{ Version = [System.Version]'4.8.1' ; Comment = '(Windows 11 / 2022)' }
'533325' = @{ Version = [System.Version]'4.8.1' ; Comment = '(other OS or Windows 10 builds)' }
}Die Ausführung sieht dann wie folgt aus:
Ich denke mit diesen Informationen kann man mehr anfangen als den reinen Build Nummern. ;-)
Viel Spass beim Nachbauen :-)
Installierte Windows Sprachpakete prüfen
In unseren Terminalservern und VDIs wollten wir mittels Scripten die Benutzer die OS Sprache ändern lassen. Die Aufbereitung des Images mittels Citrix AppLayering hatte so seine Tücken und für eine einfache Prüfung, ob und welche Sprachen zur Auswahl stehen, habe ich folgendes kleines Skript erstellt.
Es liest über WMI die OS Parameter aus und listet diese im Anschluss in der PowerShell Ausgabe:
$OSInfo = Get-WmiObject -Class Win32_OperatingSystem
$LanguagePacks = $OSInfo.MUILanguages
$LanguagePacksDie Ausgabe sieht dann wie folgt aus:
Viel Spass beim Nachbauen :-)
Citrix PVS Store – Replikationsskript V2
Im kürzlich erschienene Artikel habe ich die erste Fassung des Replikationsskriptes vorgestellt. In der aktuell überarbeiteten Version habe ich einerseits die Ausgaben ein wenig „verschönert“ und vor allem werden die Stores nun direkt aus dem PVS ausgelesen.
Voraussetzungen dafür sind:
- Citrix PVS PowerShell Module an den Standardpfaden (kann in einer Variable angepasst werden)
- Der ausführende Benutzer muss entsprechende PVS Rechte besitzen
- Die Stores sollten verständliche Namen (Auswahl) und Beschreibungen (Hilfetexte bei Auswahl) vorweisen.
Zuerst wird nun also der Store Array dynamisch aus dem PVS ausgelesen. Voraussetzung dazu ist ein Laden des entsprechenden PVS PowerShell Moduls:
# Script variables
$PVSModulePath = "C:\Program Files\Citrix\Provisioning Services Console\Citrix.PVS.SnapIn.dll"
# Load PVS PowerShell module
Import-Module $PVSModulePath# Get PVS vDisk stores from PVS configuration
# Create an array for later use
$Stores = Get-PvsStore
$StoreArray = $null
$StoreArray = @()
$StoreID = 0
ForEach ($Store in $Stores){
$StoreID = $StoreID +1
$SplitChar = $Store.Path.IndexOf(":")
$StoreDisk = $Store.Path.Substring(0,$SplitChar)
$StorePath = $Store.Path.Substring($SplitChar+1)
$StoreName = $Store.StoreName
$StoreArray += [pscustomobject]@{StoreID=$StoreID;Store=$StoreName;StoreDisk=$StoreDisk;StorePath=$StorePath;StoreDescription=$Store.Description}
}Nun wird aus dem Array eine entsprechende PowerShell Auswahl generiert, wobei hier aktuell auch eine Limite von maximal 5 Stores eingebaut ist:
# Prompt for Store choice
$StoreTitle = "PVS vDisk stores"
$StoreMessage = "Chose the store to replicate:"
$CancelAll = New-Object System.Management.Automation.Host.ChoiceDescription "&Cancel", "Skip this operation and all subsequent operations."
# Generate choice output of each vDisk store to replicate
$StoreOptionCount = 0
ForEach ($Store2 in $StoreArray) {
$StoreOptionCount = $StoreOptionCount + 1
$ChoiceID = $Store2.StoreID
$ChoiceStore = $Store2.Store
$ChoiceHelp = $Store2.StoreDescription
$ChoiceCmd = New-Object System.Management.Automation.Host.ChoiceDescription "&$ChoiceID $ChoiceStore", $ChoiceHelp
New-Variable "StoreOption$ChoiceID" $ChoiceCmd
}
# Generate $StoreOptions variable for final choice output depending on the amount of options
Switch ($StoreOptionCount) {
0 {$StoreOptions = [System.Management.Automation.Host.ChoiceDescription[]]($CancelAll)}
1 {$StoreOptions = [System.Management.Automation.Host.ChoiceDescription[]]($CancelAll, $StoreOption1)}
2 {$StoreOptions = [System.Management.Automation.Host.ChoiceDescription[]]($CancelAll, $StoreOption1, $StoreOption2)}
3 {$StoreOptions = [System.Management.Automation.Host.ChoiceDescription[]]($CancelAll, $StoreOption1, $StoreOption2, $StoreOption3)}
4 {$StoreOptions = [System.Management.Automation.Host.ChoiceDescription[]]($CancelAll, $StoreOption1, $StoreOption2, $StoreOption3, $StoreOption4)}
5 {$StoreOptions = [System.Management.Automation.Host.ChoiceDescription[]]($CancelAll, $StoreOption1, $StoreOption2, $StoreOption3, $StoreOption4, $StoreOption5)}
}Zu guter Letzt werden anhand der Auswahl die Variablen definiert:
# Prepare variables after the user entry
If ($Store2Replicate -eq 0) {
# Cancel all
return; break
}
Else {
$IDStore = $Store2Replicate-1
$StoreDisk = $StoreArray[$IDStore].StoreDisk
$StorePath = $StoreArray[$IDStore].StorePath
$LocalStore = $StoreDisk + ":" + $StorePath + "\"
$RemoteStore = "\\" + $PVSRemote + "\" + $StoreDisk + "$" + $StorePath + "\"
$LocalStorePath = $LocalStore + "*"
$RemoteStorePath = $RemoteStore + "*"
}Der restliche Teil ist soweit gleich geblieben und im ersten Artikel bereits beschrieben.
Viel Spass beim Nachbauen :-)
Citrix PVS Store – Replikationsskript
Citrix Provisioning ist seit Jahren eine super Methode um Citrix Worker zu provisionieren. In der Konsole gibt es zwar seit ich denken kann die Möglichkeit den Replikationsstatus zu prüfen, jedoch bietet Citrix da keine eigenen Mechanismen innerhalb des PVS.
Wie viele andere auch haben wir seit Jahren auf einfache Skripte gesetzt, welche die lokalen Verzeichnisse zwischen den Servern kopiert. Mit dem Nachteil, dass bei mehreren Admins es zu grossen Kopierjobs kommen kann, wenn verschiedene vDisks gepflegt werden. Citrix hat dafür schon seit längerem das vDisk Replicator Utility veröffentlicht, welches wir jedoch nicht installieren wollten. Es ist für unsere Zwecke auch ein wenig überdimensioniert.
Ich habe mich dafür einmal hingesetzt und auf Basis unseres einfachen Skriptes ein neues mit Powershell kreiert, welches folgende Anforderungen erfüllen sollte:
- das Skript sollte evaluieren, welches der lokale und welches der Remote PVS ist
- das Skript sollte für mehrere Stores nutzbar sein – mit Auswahl
- das Skript sollte innerhalb des gewählten Stores die möglichen zu kopierenden vDisks als Auswahl bereitstellen
Die erste Anforderung war leicht und schnell implementiert:
# Script variables
$PVS01 = "pvs01.domain.pit"
$PVS02 = "pvs02.domain.pit"
# Enumerate the local and the remote PVS
$PVSLocal = $env:COMPUTERNAME + ".domain.pit"
If ($PVSLocal -eq $PVS01) {
$PVSRemote = $PVS02
}
Else {
$PVSRemote = $PVS01
}Für die Store-Auswahl habe ich mich in dieser ersten Skript-Version mit einem statischen Array begnügt:
# Define PVS vDisk stores
# Create an array for each store and let the user chose which one should be checked
# If a store is added to the array, the option has to be added for the choice as well
$StoreArray = @()
$StoreArray += [pscustomobject]@{Store="VDI";StoreDisk="V";StorePath="\vDisks\VDI"}
$StoreArray += [pscustomobject]@{Store="RDSH";StoreDisk="R";StorePath="\vDisks\RDSH"}
$StoreArray += [pscustomobject]@{Store="Test";StoreDisk="T";StorePath="\vDisks\Test"}
# Prompt for Store choice
$StoreTitle = "PVS Store"
$StoreMessage = "Which PVS store will you replicate"
$Store1 = New-Object System.Management.Automation.Host.ChoiceDescription "&VDI Store", "VDI"
$Store2 = New-Object System.Management.Automation.Host.ChoiceDescription "&RDSH Store", "RDSH"
$Store3 = New-Object System.Management.Automation.Host.ChoiceDescription "&Test Store", "TEST"
$StoreOptions = [System.Management.Automation.Host.ChoiceDescription[]]($Store1, $Store2, $Store3)
$Store2Replicate=$host.ui.PromptForChoice($StoreTitle, $StoreMessage, $StoreOptions, 2)
Anhand der Auswahl werden die nächsten Variablen definiert und das lokale und remote Verzeichnis verglichen, ohne den WriteCache Ordner und allfällige .lok oder .i.vhdx Dateien:
# Prepare variables after the user entry
$StoreID = $Store2Replicate
$StoreDisk = $StoreArray[$StoreID].StoreDisk
$StorePath = $StoreArray[$StoreID].StorePath
$LocalStore = $StoreDisk + ":" + $StorePath + "\"
$RemoteStore = "\\" + $PVSRemote + "\" + $StoreDisk + "$" + $StorePath + "\"
$LocalStorePath = $LocalStore + "*"
$RemoteStorePath = $RemoteStore + "*"
# Compare servers
$LocalStoreContent = Get-ChildItem -Path $LocalStorePath -Exclude WriteCache,*.lok,*.i.vhdx
$RemoteStoreContent = Get-ChildItem -Path $RemoteStorePath -Exclude WriteCache,*.lok,*.i.vhdx
$StoreDiff = Compare-Object -ReferenceObject $LocalStoreContent -DifferenceObject $RemoteStoreContent -Property Name, LastWriteTime
Die gefundenen Differenzen werden verglichen. Uns interessiert bei Ausführung des Skriptes jedoch nur, was auf unserem lokalen Server zum Kopieren ist (SideIndicator „<=“), sowie die eigentlichen vDisks (*.vhd*) ohne die Konfigurationsdateien. Aus diesen Informationen wird das nächste Array erstellt:
# Enumerate a list of vDisks
# Create an array with all disk names
$DiskArray = $null
$DiskArray = @()
$DiskID = 1
ForEach ($File in $StoreDiff) {
If ($File.SideIndicator -eq "<="){
$Filename = $File.Name
If ($Filename -like "*.vhd*") {
$DiskID = $DiskID+1
$SplitChar = $Filename.IndexOf(".")
$DiskName = $Filename.Substring(0, $SplitChar)
$PVPName = $DiskName + ".pvp"
$DiskArray += [pscustomobject]@{DiskID=$DiskID;vDisk=$Filename;vDiskName=$DiskName;PVPName=$PVPName}
}
}
}Aus diesem Array heraus wird dann die nächste Auswahl generiert. Die Auswahl enthält als erstes und auch Standardauswahl die Option alles zu kopieren und die Variante abzubrechen. Aktuell ist vorgesehen, dass maximal fünf vDisks zur Auswahl gestellt werden können für einen einzelnen Kopier-Job:
# Prompt for replication choice
$ReplTitle = "vDisk replication"
$ReplMessage = "Choose what to replicate"
$vDiskAll = New-Object System.Management.Automation.Host.ChoiceDescription "&All vDisks","Continue with all vDisks."
$CancelAll = New-Object System.Management.Automation.Host.ChoiceDescription "&Cancel", "Skip this operation and all subsequent operations."
# Generate choice output of each vDisk to replicate
$ReplOptionCount = 0
ForEach ($vDisk in $DiskArray) {
$ReplOptionCount = $ReplOptionCount +1
$ChoiceID = $vDisk.DiskID
$ChoiceDisk = $vDisk.vDiskName
$ChoiceCmd = New-Object System.Management.Automation.Host.ChoiceDescription "&$ChoiceID $ChoiceDisk", "Replicate selected vDisk."
New-Variable "ReplOption$ChoiceID" $ChoiceCmd
}
# Generate $ReplOptions variable for final choice output depending on the amount of options
Switch ($ReplOptionCount) {
0 {$ReplOptions = [System.Management.Automation.Host.ChoiceDescription[]]($vDiskAll, $CancelAll)}
1 {$ReplOptions = [System.Management.Automation.Host.ChoiceDescription[]]($vDiskAll, $CancelAll, $ReplOption2)}
2 {$ReplOptions = [System.Management.Automation.Host.ChoiceDescription[]]($vDiskAll, $CancelAll, $ReplOption2, $ReplOption3)}
3 {$ReplOptions = [System.Management.Automation.Host.ChoiceDescription[]]($vDiskAll, $CancelAll, $ReplOption2, $ReplOption3, $ReplOption4)}
4 {$ReplOptions = [System.Management.Automation.Host.ChoiceDescription[]]($vDiskAll, $CancelAll, $ReplOption2, $ReplOption3, $ReplOption4, $ReplOption5)}
5 {$ReplOptions = [System.Management.Automation.Host.ChoiceDescription[]]($vDiskAll, $CancelAll, $ReplOption2, $ReplOption3, $ReplOption4, $ReplOption5, $ReplOption6)}
}
$vDisk2Replicate=$host.ui.PromptForChoice($ReplTitle, $ReplMessage, $ReplOptions, 0)Nach der Auswahl werden entweder alle vDisks oder die ausgewählte kopiert, oder das Skript abgebrochen:
If ($vDisk2Replicate -eq 0) {
# Copy all found vDisks and PVP files
ForEach ($Disk in $DiskArray) {
$SourcevDisk = $null
$SourcePVP = $null
$DestvDisk = $null
$DestPVP = $null
$vDiskFile = $Disk.vDisk
$PVPFile = $Disk.PVPName
$SourcevDisk = $LocalStore + $vDiskFile
$SourcePVP = $LocalStore + $PVPFile
$DestvDisk = $RemoteStore + $vDiskFile
$DestPVP = $RemoteStore + $PVPFile
Copy-Item $SourcevDisk -Destination $DestvDisk
Copy-Item $SourcePVP -Destination $DestPVP
}
}
ElseIf ($vDisk2Replicate -eq 1) {
# Cancel all
return; break
}
Else {
# Copy the selected vDisk
# ID has to be reduced by 2 to match the array IDs
$SourceID = $vDisk2Replicate - 2
$SourcevDisk = $null
$SourcePVP = $null
$DestvDisk = $null
$DestPVP = $null
$vDiskFile = $DiskArray[$SourceID].vDisk
$PVPFile = $DiskArray[$SourceID].PVPName
$SourcevDisk = $LocalStore + $vDiskFile
$SourcePVP = $LocalStore + $PVPFile
$DestvDisk = $RemoteStore + $vDiskFile
$DestPVP = $RemoteStore + $PVPFile
Copy-Item $SourcevDisk -Destination $DestvDisk
Copy-Item $SourcePVP -Destination $DestPVP
}Für einen ersten Wurf find ich das Skript nicht schlecht. Sollte ich die Zeit finden, könnte ich mir vorstellen, dass ich die Store-Auswahl auch noch dynamischer gestalte, in dem ich mittels Powershell die PVS Konfiguration abfrage. Ebenfalls fehlt aktuell noch so etwas wie ein Statusbalken. Das Ende des Kopierens erkennt man nur am geschlossenen Skriptfenster.
Viel Spass beim Nachbauen :-)
PRTG – Verfügbare VDIs überwachen
Im letzten Artikel habe ich beschrieben, wir mittels PRTG der Load Index der Terminalserver überwacht werden kann.
Wenn wir uns die VDIs (single user OS), dann interessiert uns da normalerweise die Auslastung weniger. Dafür wollen wir wissen, wie viele VDIs überhaupt noch zur Verfügung stehen im Kontext von „random non-static“.
Im Vergleich zu den Terminalservern ist hier die Erstellung eines Custom Sensors sogar einfacher, da uns der Citrix Controller mit allen notwendigen Informationen versorgt:
###
# Prepare an array and get the information from a Citrix controller by an Invoke-Command
# Citrix PS commands are only available on those servers
$Data = $null
$Data=@()
$Data += Invoke-Command -Computername $server -credential $credentials -ScriptBlock {
# Load Citrix PS Snapin
add-pssnapin citrix*
# Get delivery groups with the needed information
$DeliveryGroups=Get-BrokerDesktopGroup | Select-Object -Property Name, TotalDesktops, DesktopsAvailable, InMaintenanceMode
# Set the array for later work
$DG=@()
ForEach ($group in $DeliveryGroups){
$DG += [PSCustomObject]@{Name=$group.Name;Total=$group.TotalDesktops;Available=$group.DesktopsAvailable;Maintenance=$group.InMaintenanceMode}
}
# Return data to PRTG probe
return $DG
}Diese Informationen können wir in einer weiteren Schlaufe dann auch gleich für die PRTG Ausgabe benutzen. Das komplette Skript steht zum Download bereit, daher beschreibe ich hier nur nochmals ein paar Eckpunkte.
Aus den Daten können die noch verfügbaren VDIs in Prozent umgerechnet und erneut für PRTG auf die nächste Ganzzahl gerundet werden:
# Prepare variables based on the array data
$DGName = $Dataset.Name
$DGTotal = $Dataset.Total
$DGAvailable = $Dataset.Available
# Calculate the percentage of the available VDIs
$DGPercent = "{0:N0}" -f (100/$DGTotal*$DGAvailable)
$DGMaintenance = $Dataset.Maintenance
Kommt im Namen der Bereitstellungsgruppe „test“ vor, so wollen wir im PRTG nie einen Alarm sondern höchstens eine Warnung auslösen:
# Determine if a delivery group is a test group
# Test DGs will never go into alarm state
# Test DGs in maintenance will have a percentage value of 100 to avoid an alarm
If ($DGName -like "*test*"){
$AlertString = $null
$AlertLimit = $null
$WarningString = "Warning - Test VDI capacity reachs the end"
If ([Int64]$DGPercent -ge 20) {
$RetState = $returnStateOK
$returnState += [PSCustomObject]@{Name=$DGName;State=[Int64]$RetState}
}
ElseIf ($DGMaintenance){
$RetState=$returnStateWarning
$DGPercent=100
}
Else {
$RetState = $returnStateWarning
$returnState += [PSCustomObject]@{Name=$DGName;State=[Int64]$RetState}
}
}
Ist eine Bereitstellungsgruppe im Wartungsmodus, so geben wir eine Verfügbarkeit von 100% an PRTG aus, um einen Alarm oder eine Warnung komplett zu vermeiden:
# Determine if a delivery group is in maintenance
# DGs in maintenance goes into warning state, but doesn't affect the whole sensor
# DGs in maintenance will not be stated based on her usage
# DGs in maintenance will have a percentage value of 100 to avoid an alarm
ElseIf ($DGMaintenance){
$RetState=$returnStateWarning
$DGPercent=100
}
Die restlichen Bereitstellungsgruppen werden anhand der Prozentwerte eingestuft und entsprechende PRTG Ausgaben aufbereitet.
Die Ausgabe sieht dann folgendermassen aus, wobei die ausgegrauten Channels ehemalige bereits gelöschte Bereitstellungsgruppen sind:
Viel Spass beim Nachbauen :-)