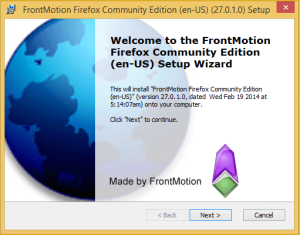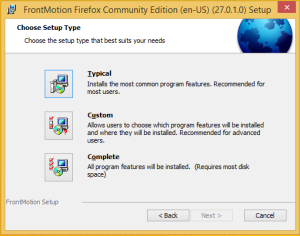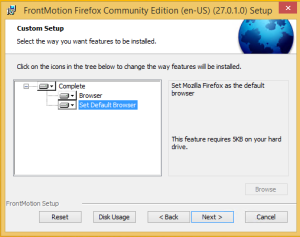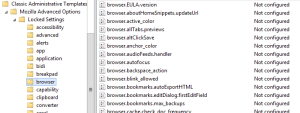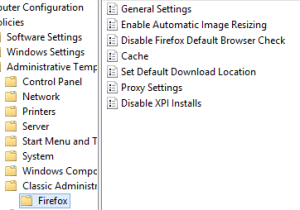Hardware Update bei HP Elitebook 840 G3
Hallo zusammen
Ich hatte das Vergnügen in den letzten Tagen meinen neuen Notebook in Empfang nehmen zu dürfen. Die Daten vom HP Elitebook 840 G3 kann jeder selbst im Internet nachlesen. Mir passen sie soweit, ausser dass ich statt den ausgelieferten 8GB RAM auf 16GB verdoppelte.
Der zusätzliche Speicher ist angekommen und ich wollte ihn „schnell“ mal einbauen. Im Vergleich zum G2 hat dieses Gerät jedoch keine Wartungsklappen mehr. Auch irgendwelche Harddisk-Einschübe sucht man vergebens. Nach ein bisschen Recherche und Ausprobieren habe ich es dann geschafft:
Schritt 1)
man finde alle Verschraubungen.
Bis auf eine Schraube sind alle unter Gumminoppen geschützt. Die letzte befindet sich im SD Slot, wozu man den blinden Einschub herausnehmen muss:
Schritt 2)
man entferne alle Gumminoppen und Schrauben.
Hier tut man sich selbst einen Gefallen, wenn man diese Teile sauber sortiert nach Schraublöchern ausbreitet. Es wäre zu einfach, wenn es zehn identische Noppen und elf identische Schrauben wären:
Schritt 3)
man entferne die Abdeckung.
Nachdem alle Schrauben entfernt wurden muss „nur“ noch die Abdeckung entfernt werden. Ohne Werkzeug (in meinem Fall Taschenmesser) und ein bisschen Mut zu ein wenig Gewalt kaum zu bewältigen. Anschliessend findet man eine übersichtliche und selbsterklärende Anordnung der Hardware vor:
Schritt 4)
man setze den RAM Baustein ein.
Dies ist nun einfach im Vergleich zu den vorherigen Schritten. Um keinen Elektronikschaden zu verursachen, sollte man die statische Ladung mit dem Notebook abgleichen (Stichwort: ESD):
Schritt 5)
Schritte 3 – 1 in umgekehrter Reihenfolge :-D
Bei den Gumminoppen darauf achten, dass die Schrägen wieder korrekt mit dem Gehäuse korrespondieren.
Weitere Schritte:
Wie in den Bildern bei Schritt 3 und 4 zu erkennen, ist im Notebook ein weiterer Festplattenplatz vorhanden.
Dies verleitet einen doch dazu eine zweite SSD einzubauen ;-)