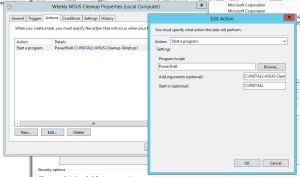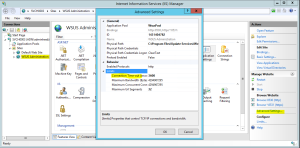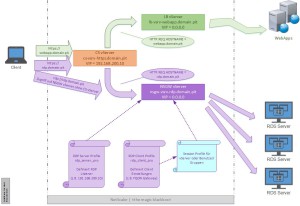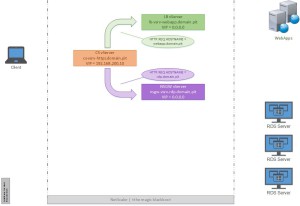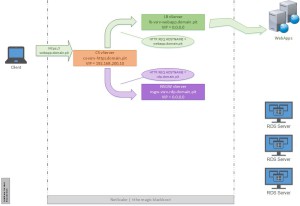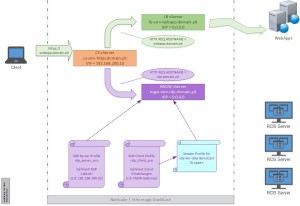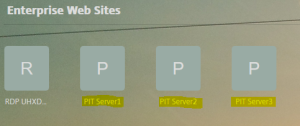Hallo zusammen
Eine der Neuerungen mit NetScaler 11 war die Einführung des RDP Proxy. Ich habe mich im Rahmen einer Kursvorbereitung ein wenig mit dem Feature auseinander setzen dürfen/müssen. Nunja was soll ich sagen… es ist eigentlich gar keine Hexerei.
Vorraussetzungen: NetScaler Enterprise (RDP Proxy ist Bestandteil vom Unified Gateway) sowie NetScaler Gateway Universal Licenses
Wie ist funktioniert der RDP Proxy nun? Die komplette Grafik sieht nun so aus:
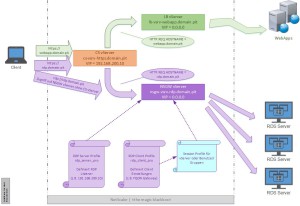
Die Skizze ist mit einer Unified Gateway Installation gezeichnet, wobei der NetScaler Gateway (NSGW) vServer ohne IP (0.0.0.0) hinter einem Content Switching (CS) vServer mit der entsprechenden VIP (z.B. 192.168.200.10) steht. In einer klassischen Konfiguration kann man den CS vServer weg denken und die VIP ist auf dem NSGW vServer konfiguriert.
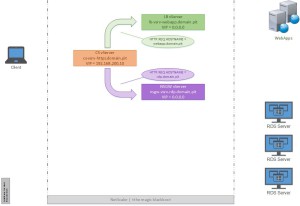
Klassische CS Konfiguration:
– CS vServer hört auf die VIP
– Anfragen auf den Hostname webapps.domain.pit werden auf den Loadbalancing (LB) vServer der Webapplikationen geleitet
– Anfragen auf den Hostname rdp.domain.pit werden auf den NSGW vServer geleitet
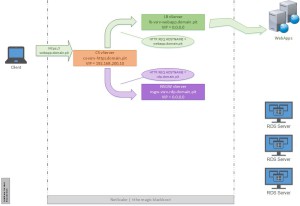
Anfrage der Webapplikationen verlaufen ohne spezielle Konfigurationen direkt auf die Webserver der Applikationen.
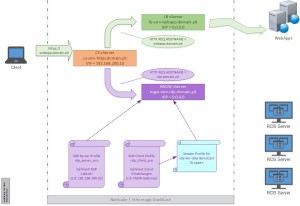
Mittels RDP Server Profilen (z.B. rdp_server_pro) werden die Listener-Einstellungen wie FQDN unseres Gateway, Port, etc. konfiguriert.
Dieses „RDP Server Profile“ muss an den NSGW vServer gebunden werden, damit dieser neu auch auf Anfragen auf den konfigurierten Port reagiert.
Der Zugriff von extern muss nun nebst dem bekannten 443 Port auch den Port für die RDP Verbindung (Standard: 3389) gewährleistet sein.
Zugriffe werden nun auf dem NSGW vServer mit der entsprechenden VIP terminiert.
Update 04.05.16: nach neusten Erkenntnissen kann auch der Port 443 für die RDP Verbindung genutzt werden. Dabei muss jedoch Stand heute eine weitere IP verwendet werden. Gemäss Aussage von Citrix soll „Port Sharing“ in einer der nächsten Versionen funktionieren.
Update 08.07.16: Mit der neuen Version 11.1 funktioniert nun das „Port Sharing“ und man benötigt für einen RDP Proxy nur noch eine IP und kann alle Zugriffe via Port 443 konfigurieren (analog ICA Proxy).
Im „RDP Client Profile“ sind sämtliche für den Client relevanten Einstellungen hinterlegt wie z.B. die FQDN unseres Gateway, welche Mappings wir erlauben, etc.
Dieses Profile muss an eine Session Policy gebunden sein, welche wiederum entweder direkt dem NSGW vServer oder einer Gruppe/einem Benutzer zugeordnet ist.
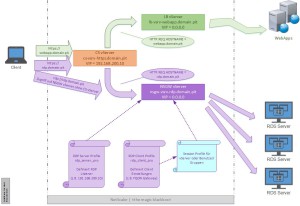
Der RDP Client greift bei einem Aufruf der Verbindung direkt auf den NSGW vServer zu, dieser terminiert die Frontend RDP Verbindung und baut eine entsprechende RDP Verbindung zum gewünschten Backend Computer auf. Et voilà, so funktionierts… vereinfacht gesagt ;-)
Wie wird dies nun konfiguriert? Hier die Schritt-für-Schritt Anleitung in Form von CLI Kommandos (im GUI entsprechend abbilden):
Das RDP Proxy Feature muss separat aktiviert werden, falls nicht im Basis-Setup bereits geschehen:
enable feature RDPProxy
Nun müssen das RDP Client und Server Profile erstellt werden wobei der SharedKey bei beiden identisch sein müssen. Der Parameter -rdpFileName definiert nur, wie die Datei heisst, welche zum Client übermittelt werden soll:
add rdp clientprofile rdp_client_pro -rdpFileName pit.rdp -rdpHost rdp.domain.pit -psk Password1
add rdp serverprofile rdp_server_pro -rdpIP 192.168.200.10 -psk Password1
Nun muss das RDP Server Profile dem definierten NSGW vServer angebunden werden:
set vpn vserver nsgw-vsrv-rdp.domain.pit -rdpServerProfileName rdp_server_pro
Als nächstes benötigen wir entsprechende Session Policies in welchen wir den Zugriff erlauben, Clientless auf ALLOW setzen und das entsprechende RDP Client Profile zuweisen. Falls bereits Policies vorhanden sein sollten, können diese ggf. einfach angepasst werden:
add vpn sessionAction rdp_prof -defaultAuthorizationAction ALLOW -clientlessVpnMode ON -rdpClientProfileName rdp_client_pro
add vpn sessionPolicy rdp_pol ns_true rdp_prof
Diese Policies werden nun dem NSGW vServer angebunden:
bind vpn vserver nsgw-vsrv-rdp.domain.pit -policy rdp_pol -priority 100
Nach erfolgreicher Anmeldung wählt man den Clientless Access, sofern man nicht automatisch dahin geleitet wurde:

Mit der Eingabe https://FQDN-des-Gateways/rdpproxy/Ziel (z.B. https://rdp.domain.pit/rdpproxy/192.168.100.10) kann man sich nun eine RDP Verbindung via RDP Proxy aufbauen.
Bequemer für den Benutzer ist es, wenn man die Verbindungen als Bookmark erfasst und dem vServer bzw. den Gruppen zuweist:
add vpn url rdp_pitserver1 "PIT Server1" "rdp://192.168.100.11" -clientlessAccess ON
add vpn url rdp_pitserver2 "PIT Server2" "rdp://192.168.100.12" -clientlessAccess ON
add vpn url rdp_pitserver3 "PIT Server3" "rdp://192.168.100.13" -clientlessAccess ON
bind vpn vserver nsgw-vsrv-rdp.domain.pit -urlName rdp_pitserver1
bind vpn vserver nsgw-vsrv-rdp.domain.pit -urlName rdp_pitserver2
bind vpn vserver nsgw-vsrv-rdp.domain.pit -urlName rdp_pitserver3
So sieht ein Benutzer nach erfolgreicher Anmeldung direkt seine Server auf welche er sich mittels RDP verbinden kann:
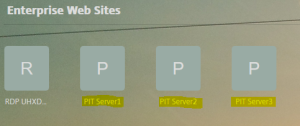
Damit eine Verbindung erfolgreich aufgebaut werden kann, muss sich der angemeldete Benutzer überhaupt auch ohne Proxy via RDP anmelden können.
Der RDP Proxy macht ein Single-Sign-On und es erfolgt keine Benutzer/Passwort Abfrage mehr.
Nun wünsch ich euch viel Spass beim Nachbauen ;-)
Skript: NS-RDPProxy