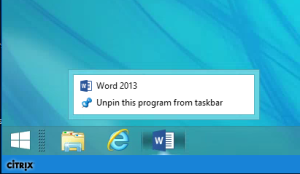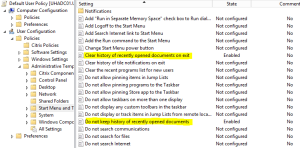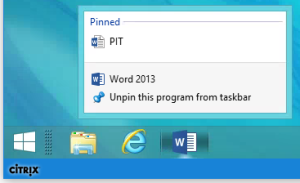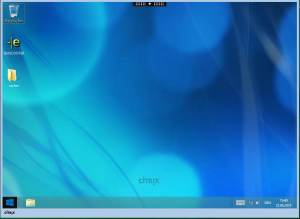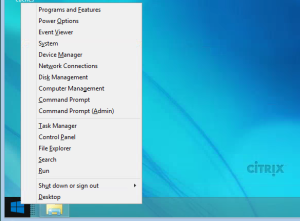Umgang mit gepinnten Dokumenten
In einem meiner letzten Citrix XenDesktop Kursen schilderte mir ein Teilnehmer die Problematik, dass bei Ihnen die gepinnten Dokumente (also Dokumente, welche z.B. bei Word in der Taskleiste fixiert wurden) nach einer Neuanmeldung eines Benutzers nicht mehr vorhanden waren:
Aus dieser Schilderung heraus haben wir ein wenig Brainstorming zu den möglichen Ursachen vorgenommen und hier ein wenig die Zusammenhänge:
Die eigentliche Ursache für das Verhalten ist weder bei den Roaming Profiles noch bei Citrix Profile Management zu suchen, sondern bei GPO Einstellungen welche gerne eingestellt werden:
Clear history of recently opened documents on exit
Diese Einstellung bewirkt, dass Dateien während einer Benutzersitzung in der Taskleiste erscheinen und auch angepinnt werden können.
Beim Abmelden werden diese jedoch gelöscht.
Dieses Verhalten kann falls gewünscht mittels Citrix Profile Management angepasst werden.
Do not keep history of recently opened documents
Diese Einstellung bewirkt, dass Dateien selbst während einer Benutzersitzung in der Taskleiste gar nicht erst erscheinen und somit nicht angepinnt werden können.
Dieses Verhalten kann selbst mit Citrix Profile Management nicht angepasst werden.
***
Lösungsansatz mittels Citrix Profile Management (CPM)
Mittels CPM können die einmal geöffneten Dateien in das Profil übernommen werden, so dass diese auch nach einer Neuanmeldung des Benutzers noch verfügbar sind.
Dazu wird folgender Pfad einmal ein den durch CPM verarbeiteten Ordner ausgeschlossen dafür mittels Ordner-Spiegelung während der Sitzung gleich in die Profilfreigabe geschrieben:
!ctx_roamingappdata!\Microsoft\Windows\Recent\AutomaticDestinations
Danach sind die gepinnten Dokumente auch nach einer Neuanmeldung noch vorhanden:
Ich hoffe, ich konnte dem einen oder anderen ein wenig weiterhelfen :-)
Viel Erfolg beim Nachbau…