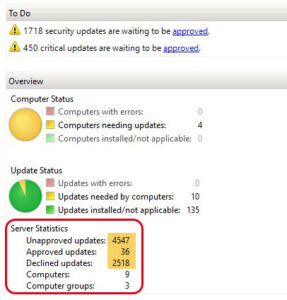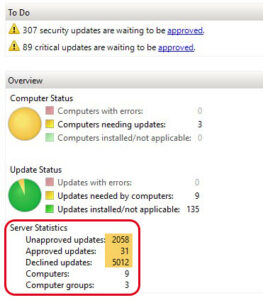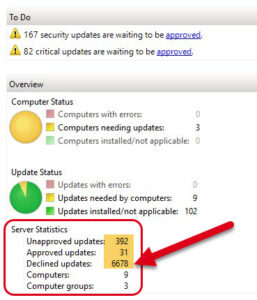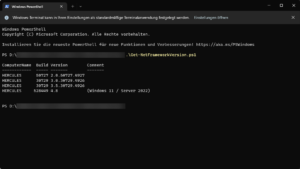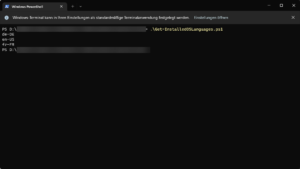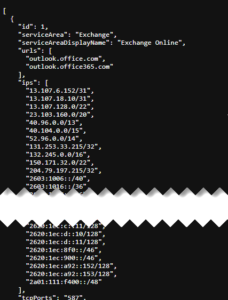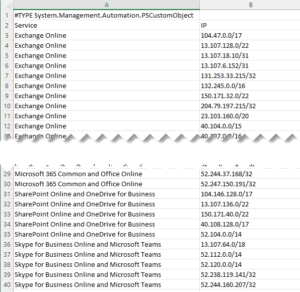Windows Loginscripte – Scriptsprachen
Im letzten Artikel habe ich verschiedene Mechanismen für die Abarbeitung von Laufwerksverbindungen etc. gegenüber gestellt. Meine persönliche Präferenz dabei sind die klassichen Loginscripte und hier möchte ich ein wenig die verschiedenen Scriptsprachen gegenüberstellen, mit welchen ich schon hab Erfahrungen sammeln dürfen.
Batch
Der Klassiker schlechthin unter den Loginscripts. Die Befehle funktionieren seit ich IT-denken kann und sie machen was sie sollen.
Für einfachste Umgebungen sicherlich eine gute Wahl.
Der grösste Nachteil ist dem Alter geschuldeten schwachen Leistungsumfang. Solange z.B. alle Benutzer die gleichen Laufwerke benötigen funktioniert es tadellos. Sobald aber Gruppenmitgliedschaften geprüft werden müssen, kommt es schon langsam an seine Grenzen.

PowerShell
PowerShell bietet in seiner Fülle an Modulen und Befehlen viele Möglichkeiten und dies auch bei der Anmeldung.
Wenn man jedoch den Ursprung von PowerShell kennt wird einem schnell klar, dass die Sprache nicht auf Performance aus ist. PowerShell wurde entwickelt um den Administratoren eine Möglichkeit der Verwaltung und der Automatisierung zu bieten. Bei diesen Aufgaben kommt es sehr oft nicht auf die (Milli)Sekunden an und das bringt uns zum grossen Nachteil der Scriptsprache für den Anmeldeprozess. Je komplexer die Aufgaben des Loginscriptes sind, desto langsamer wird es und das spürt die Benutzerin/der Benutzer.
Ich hatte einen Kunden im Schulbereich mit einem Skript, welches mit rund 350 Zeilen die komplette Umgebung eines Benutzers eingerichtet hat. Vom Laufwerk, über die Drucker bis hin zu applikatorischen Einstellungen. Das Skript hat gemacht was es soll, es dauerte einfach jeweils zwischen 3 bis 4 Minuten pro Anmeldung!
Ein weiterer Nachteil kann sein, dass auf den Clients die PowerShell Versionen nachgepflegt werden müssen, je nach eingesetzten Befehlen.
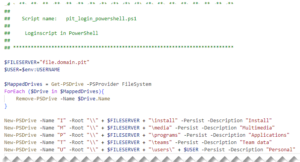
VBScript (VBS)
VBScript ist für viele Systemtechniker erst einmal ein Buch mit sieben Siegeln. Es ist definitiv nicht so intuitiv wie Batch oder PowerShell, bietet jedoch auch eine Fülle von Möglichkeiten, wenn auch mit teils nicht verständlichen Einschränkungen.
Vor Jahren habe ich mich mit VBS auseinander gesetzt (auch geschuldet der Ausbildung) und es ist mittlerweile mein Favorit unter den Skriptsprachen aus folgenden Gründen:
- Performance: VBS wird schnell abgearbeitet. Teilweise sogar zu schnell für das Windows, so dass bewusste Pausen eingepflegt werden müssen.
Das vorher erwähnte PowerShell Skript wurde durch VBS abgelöst und benötigte nur noch 45 Sekunden statt mehrere Minuten. - Modular: Sauber geschrieben kann ein VBS basiertes Skript sehr modular aufgebaut werden.
- OS integriert: VBS wird von sämtlichen aktuellen Windows Betriebssystemen unterstützt.
Die Skriptsprache hat auch seine Nachteile, über welche ich dank den Vorteilen hinweg sehen kann:
- Fehlende Vereinfachung: Gewisse Aktionen können nicht einfach mit einer oder zwei Zeilen erledigt werden, sondern bedürfen um ein Vielfaches. So hatte nach der Ablösung des obigen genannten PowerShell Skriptes das neue VBS basierte nicht mehr rund 350 sondern über 3000 Zeilen.
- Fehlende Funktionen: Verschachtelte Gruppenmitgliedschaften können z.B. nicht einfach ausgelesen werden. Für solche Fälle ist es jedoch möglich für diese eine Abfrage gezielt z.B. auf PowerShell auszuweichen.
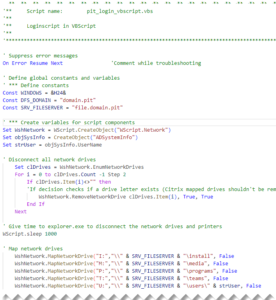
KiXtart (aka KIX)
KIX ist eine weitere oft eingesetzte Skriptsprache. Auch diese ist einfach zu erlernen und anzuwenden. Sie bietet die Standardfunktionen, welche man üblicherweise benötigt. Vereinzelt habe ich diese schon vorgefunden, jedoch für mich hat sie folgenden erheblichen Nachteil:
- Proprietär: benötigt zusätzliche Programmdateien (via NETLOGON) und ist in den letzten Jahren in der Community kaum mehr aktualisiert worden.
Ich würde somit KIX als umfangreicher wie Batch jedoch schwächer wie VBS/PowerShell einordnen.